הזמן חבר וקבל 50 נקודות
הזמנה נשלחה אל
בצעו את המשימות והתקדמו ל״רמת הגנה בסיסית״
צרו לכם הגנה בסיסית מפני פשעי סייבר שונים
לכל המדרכים יחד, לאחר מכן ניתן להמשיך בטיפים שונים
אנו נזכור איפה הפסקת על מנת שיהיה אפשר לחזור בכל עת
מתאים לכל רמות הידע ונחוץ למתחילים ומומחים כאחד
קיבלתם את המחשב החדש, הטאבלט או המכשיר הסלולארי שכל כך חיכיתם לו? נפלא!
המכשיר החדש הולך להיות חלק בלתי נפרד מחייכם. ככל הנראה תשמרו בו תמונות, סרטונים, הודעות אישיות או עסקיות ועוד הרבה מידע רגיש. בוודאי תרצו לדעת איך להגן עליו, לא כך? אם כך, הצעד הראשון בהגנה על המכשיר החדש הוא הגדרת סיסמא.
עקבו אחרי מדריך זה על מנת להגדיר סיסמא למכשיר החדש שלכם.
נכון! עלולים לאבד את המידע שלנו
נסו שוב
סוגי נעילות המסך – תפריט המאפשר לקבוע סיסמה או טביעת אצבע לטובת הגברת האבטחה של המכשיר הנייד.
התפריטים במכשירים השונים מורכב ממספר אפשרויות:
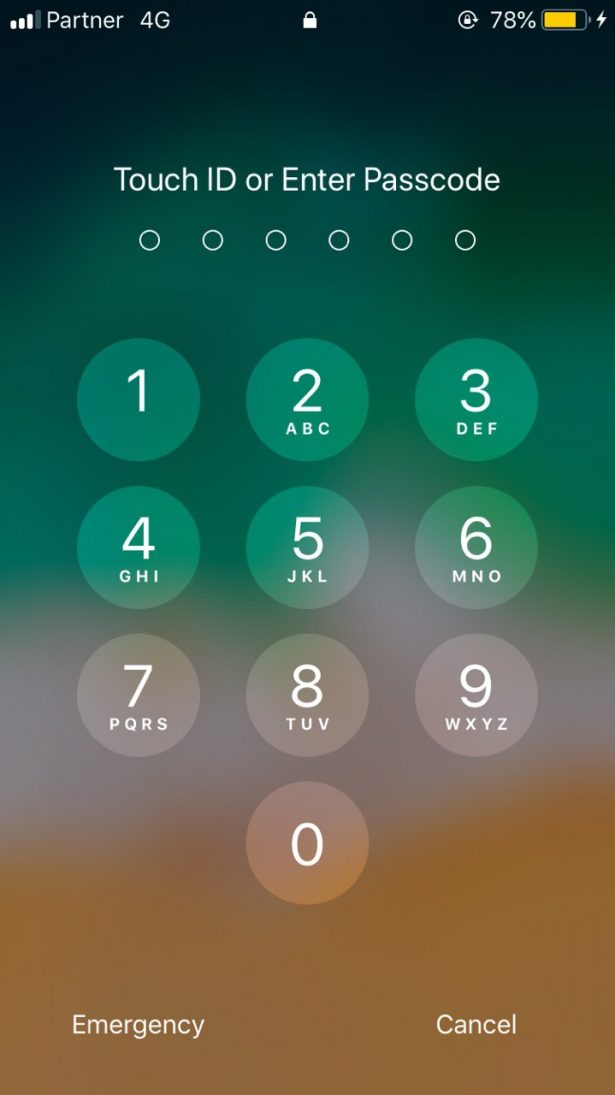
החל מדגם מכשיר 5s של אייפון, ועד לדגמי המכשירים העדכניים ביותר, ניתן לבצע בקרת גישה למכשיר באמצעות קוד גישה או באמצעות טביעת אצבע.
החל מאייפון X, ניתן להגדיר גם תווי פנים כהגדרת בקרת גישה, אך מדריך זה לא יעסוק בכך.
בחרו באפשרות "הגדרות" במסך הראשי
בחרו באפשרות "Touch ID וקוד גישה"
על מנת להגדיר את בקרת הגישה, בחרו באפשרות "הפעל קוד גישה". בחרו קוד נומרי בן 6 תווים, וחזרו עליו בהתאם. לאחר שהגדרתם קוד גישה, תוכלו לסמן לאחר כמה זמן יינעל האיייפון ויבקש את קוד הגישה בשנית, תחת האפשרות "דרוש קוד גישה"
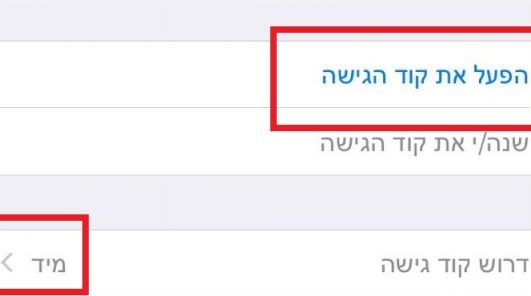
לחצו על האפשרות "הוסף טביעת אצבע". הצמידו את האצבע אותה אתם רוצים להגדיר אל מסך הבית, והמתינו שהמכשיר ייאשר שהתביעה נקלטה. תוכלו לחזור על הפעולה עד 5 טביעות!
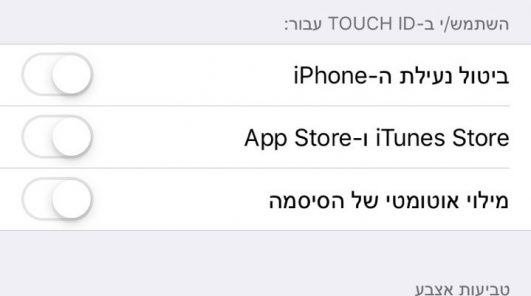
במסך זו, תוכלו לבחור אילו שירותים ואילו פעולות ניתן יהיה לבצע כשהמכשיר נעול.
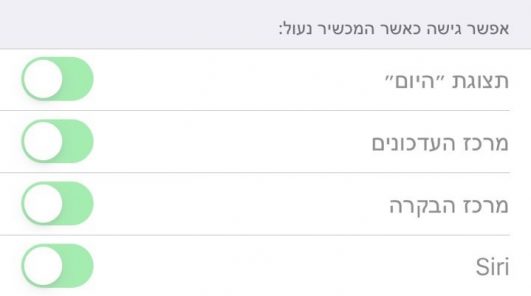
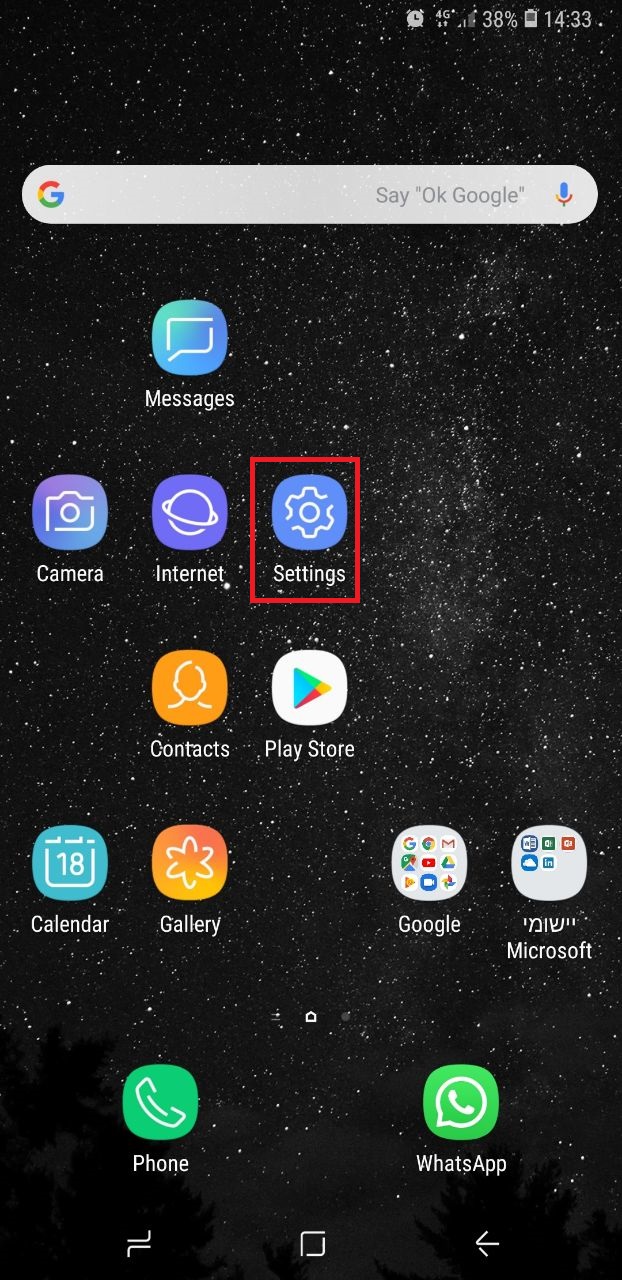
ישנם מכשירים רבים מבוססים מערכת הפעלה מסוג אנדרואיד: סמסונג, שיאומי, LG ועוד. אמנם קיימים הבדלים במכשירים עצמם, אך קביעת הגנה וסיסמה ראשונית – הכרחית בכולם.
במדריך זה נלמד כיצד ניתן, במספר צעדים פשוטים, להגביר את רמת האבטחה של מכשיר הטלפון הנייד שלך, המצויד במערכת הפעלה מסוג אנדרואיד.
הערה: מדריך זה נשען על סדר הפעולות הנדרשות במכשיר מסוג GALAXY 8, אך אלו תקפות לגבי כל מכשיר בעל אותה מערכת הפעלה.
אתר את כפתור "נעילת מסך ואבטחה" ולחץ עליו
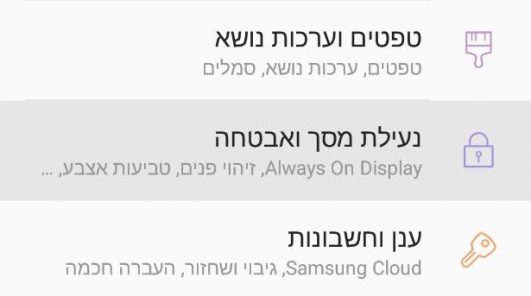
בחר ארבע (4) ספרות, באמצעות לחיצה על מקשי הספרות. הזן את הסיסמה שוב ככל שנדרש.
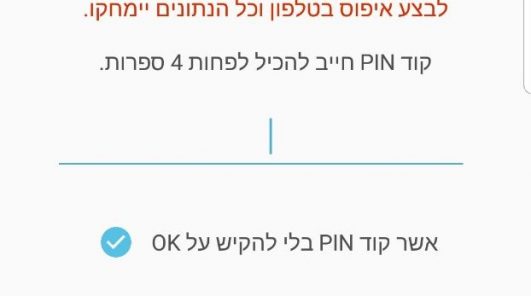
בחר ארבע (4) עד שש עשרה תווים, באמצעות לחיצה על מקשי הספרות, אותיות וסימנים. שים לב: נדרשת לפחות אות אחת. הזן את הסיסמה שוב ככל שנדרש.
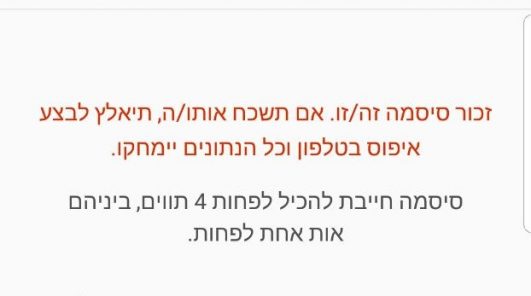
בחר אפשרות זו ופעל לפי ההוראות המופיעות על המסך. בגמר הקריאה דאג לאפשר את "ביטול הנעילה עם טביעת האצבע".
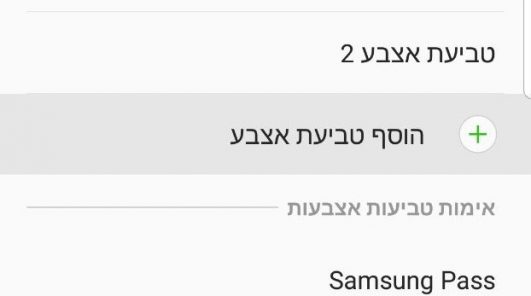
הנח אצבע לבחירתך (מטעמי נוחות, על פי רוב האצבע המורה) על חיישן טביעת האצבע שממוקם בגב המכשיר. לאחר הקריאה הורד והנח את האצבע שוב לסירוגין. המטרה – קריאה של כל היקף טביעת האצבע. לשם כך, חזור על הפעולה ככל שנדרש, תוך שאתה משנה מעט את מיקום האצבע בכל ניסיון.
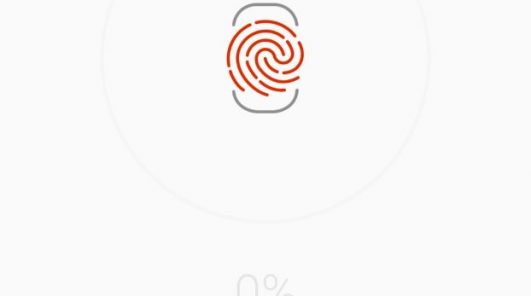
זהו! מכשיר הטלפון מוגן כעת.
שני הסוגים בטוחים מאוד. בחרו את המועדפת עליכם. זכרו – כדאי להגדיר את שניהם וכך לעלות את רמת האבטחה
שני הסוגים בטוחים מאוד. בחרו את המועדפת עליכם. זכרו – כדאי להגדיר את שניהם וכך לעלות את רמת האבטחה
נותרו עוד 7 דיברות על מנת להגיע לרמת הגנה בסיסית
צפו בסרטון והתחילו בתהליך הלימוד בנושא סיסמאות

מטרתה של הסיסמה הינה להגן על המידע שלנו. כמו שאנחנו שומרים חפצים יקרי ערך בכספת, מפני שאנחנו פוחדים שמישהו יגנוב אותם, כך עלינו להתייחס גם למידע שלנו.
אדם שיגלה את הסיסמה שלנו לחשבון הבנק יוכל לבצע בו פעולות שיגרמו לנו נזק, האקר שישיג את סיסמת הפייסבוק שלנו יוכל להתחזות לנו, לפרסם תכנים שאינם הולמים ולגרום לנו לנזק תדמיתי, ועוד לא התחלנו לדבר על הזמן שנצטרך לבזבז במטרה לשכנע את הבנק ואת החברים בפייסבוק שלא אנחנו אלה שביצענו את הפעולות.
יש עוד אינספור דוגמאות למקרים שיכולים לגרום כאב ראש רציני. במדריך זה, נסביר לכם על מספר כללים שיסייעו לכם להימנע מגילוי הסיסמאות שלכם.
צדקת! זו התשובה הנכונה!
טעית, זו אינה התשובה הנכונה... אולי ננסה שוב?
כמובן שלא צריך להיות מומחה כדי להבין שאף אחת מהסיסמאות האלה לא כל כך טובה, בלשון המעטה. אז איך נבחר סיסמה?
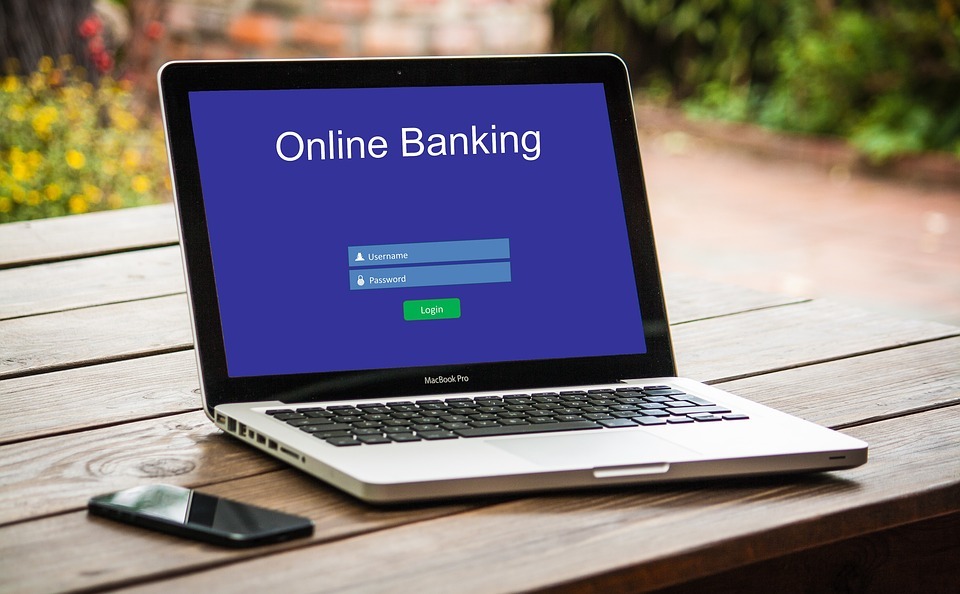

על מנת להימנע מגילוי הסיסמה שלכם, שתוביל לפריצה לחשבונכם, עליכם להקפיד להחליף את הסיסמה לכלל החשבונות שלכם לפחות פעם בחצי שנה. כשאתם מבצעים את החלפת הסיסמאות, הימנעו מלמחזר את הסיסמאות הישנות שלכם, ואל תייצרו רצף סיסמאות (לדוגמה: H@poel1, H@poel2, H@poel3 וכו'). זאת על מנת להקשות על אדם שהצליח לגלות את סיסמתכם הקודמת.
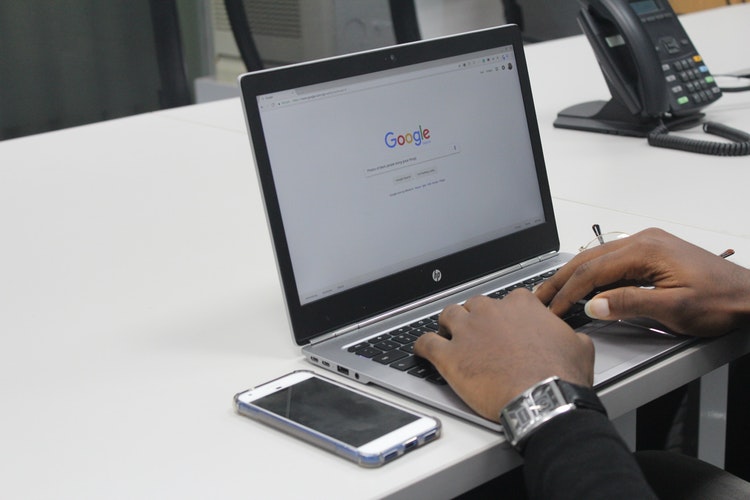
אימות דו שלבי הינו מנגנון המספק שני שלבי זיהוי פשוטים למדי בעת חיבור לחשבונכם. בשלב הראשון, תתבקשו להזין את שם המשתמש והסיסמה הרגילה שלכם. בשלב השני, ישלח אליכם קוד אימות למספר הטלפון הנייד. רק לאחר שתזינו את הקוד שהתקבל בטלפון הנייד שלכם, תוכלו להיכנס אל החשבון.
אם תפעילו את האימות הדו שלבי, חשיבות ההמלצות הקודמות, כמו שימוש בסיסמה שונה לכל אתר, תצטמצם ותקל על הנוחות שלכם.

לאחר כניסה לחשבון כלשהו, הדפדפן נוהג להציע אפשרות של "שמירת סיסמה". אנו ממליצים לסרב לאפשרות זו. כאשר אתם שומרים סיסמאות בדפדפן, כל הסיסמאות זמינות למי שיש לו גישה למחשבכם.
כדי לראות את כל הסיסמאות השמורות בדפדפן כרום לדוגמה, מה שתצטרכו לעשות הוא להיכנס לכתובת chrome://settings/passwords. במבט ראשוני הסיסמאות מוצגות בצורה מוצפנת, אבל לחיצה פשוטה על כפתור ה-Show תציג לכם אותן.
הדפדפנים השונים שומרים את נתוני היסטוריית הגלישה שלנו בתוך קבצים זמניים (עוגיות –Cookies) הנמצאים על המחשב האישי שלנו. היסטוריית הגלישה שלנו כוללת בין היתר את המסמכים שמילאנו, את הסיסמאות שהזנו ואת האתרים שביקרנו בהם.
כדי לשמור על המידע האישי שלנו חשוב להקפיד על מחיקת הקבצים הזמניים, בייחוד כשאנחנו גולשים ממחשב שאינו המחשב הפרטי שלנו.
איך למחוק קבצים זמניים בדפדפן Chrome?
איך למחוק קבצים זמניים בדפדפן Chrome?
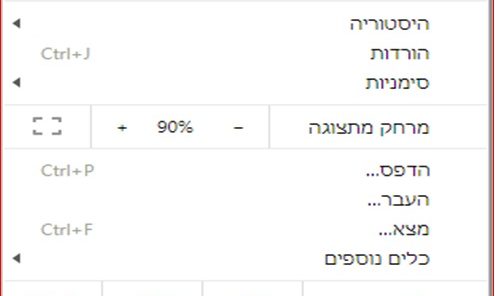

לזכור הרבה סיסמאות לכל מיני שירותים היא משימה לא פשוטה ולכן ניתן להשתמש באפליקציות מאובטחות לשמירת סיסמאות:


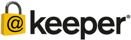


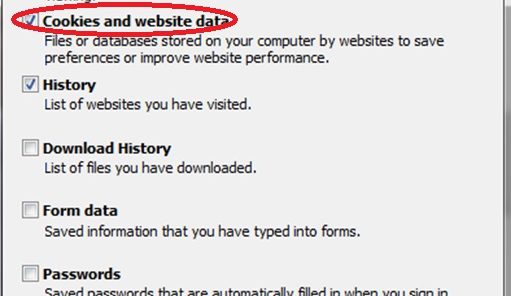

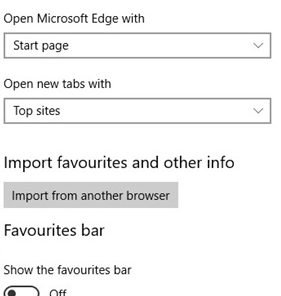
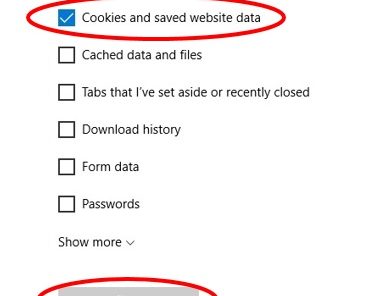
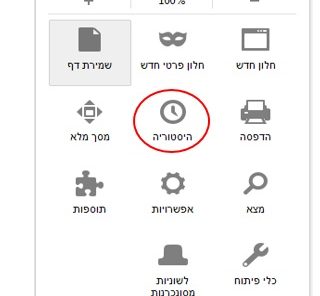
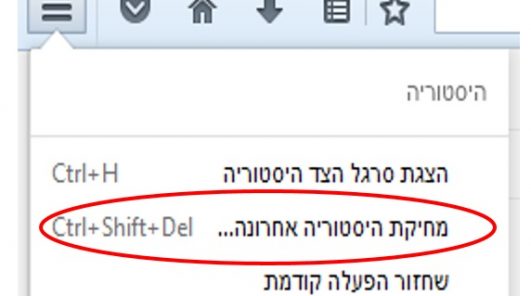
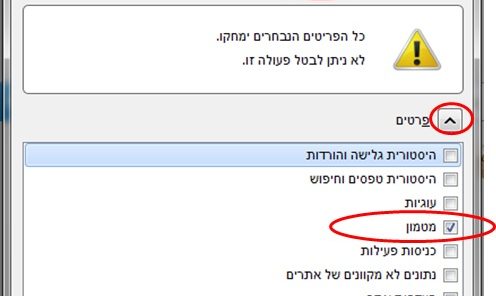
נותרו עוד 7 דיברות על מנת להגיע לרמת הגנה בסיסית
כך נמנעים מקישורים וקבצים שיפלשו למחשב שלכם
אחד הכללים הכי חשובים שאתם צריכים להכיר הוא כל מה שקשור ללחיצה על קישורים מגורם שאינכם מכירים, ומהורדת קבצים בצורה לא זהירה. זוהי אחת מצורות התקיפה השכיחות הקיימות, והיא עלולה לגרום לשורה של מקרים שהייתם רוצים להימנע מהם: התקנה של תוכנה זדונית על המחשב שלכם, גניבת מידע וסיסמאות, יצירת מצג שווא של אתר מזוייף, הנראה זהה לאתר אמיתי שאתם משתמשים בו, באופן שיגרום לכם להזין פרטים רגישים כמו שם משתמש וסיסמה.
איך נחשפים לקישורים כאלה? זה מאד פשוט וקורה בדרך כלל באמצעות הודעה במייל שמגיעה מגורם לא מוכר ואף לעיתים, לכאורה, מגורם מוכר. מקרים נפוצים של הודעות זדוניות כאלו, מופיעות פעמים רבות כ"הודעת מערכת" שקופצת בזמן גלישה בדפדפן, או נפתחת בלשונית או דף נפרדים מהדפדפן שאתם גולשים בו. לעיתים הקישורים הללו מופיעים כתוסף מומלץ להתקנה בדפדפן בו אתם משתמשים באותו רגע.
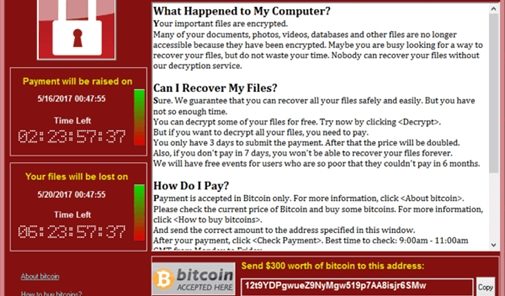
קיבלתם הודעת דוא"ל עם הצעה מפתה ממישהו שאתם לא מכירים שמבטיחה לכם הרים וגבעות, ואולי אף רווח כספי, אם רק תלחצו על הקישור המצורף להודעה. מה אתם עושים?
נכון!
נסו שוב
דיוג (Phishing) הינו מונח המתאר התחזות לאדם/גוף במטרה לגנוב פרטים רגישים. לדוגמה, הודעת דוא"ל המתחזה להודעה מגוף פיננסי מוכר היטב שהמטרה שלה היא לגרום למשתמש לספק פרטים רגישים על חשבונות הבנק או כרטיסי האשראי שלו.
האקרים יכולים לבצע ניסיונות דיוג בכל פלטפורמה אפשרית כמעט: כאמור לעיל, זו יכולה להיות הודעת דוא"ל תמימה למראה, הודעה ברשת חברתית, שילוב קישורים בפורומים שונים באינטרנט, הודעה בתוכנות שיחה מיידיות כ-WhatsApp ואחרות, וכדומה.
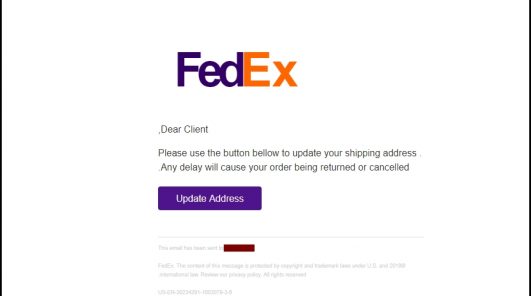
בתמונה אפשר לראות הודעת דואר פיקטיבית המכילה בקשת עדכון כתובת מחברת משלוחים ידועה, כי אם לא – וזו דוגמה לצורת פיתוי – המשלוח לא יגיע ואף יוחזר לשולח. לחיצה על הכפתור במקרה המסוים הזה יכולה לגרום לכך שהאקרים יצליחו להשתלט על המחשב מרחוק.
כאמור, דיוג הוא ניסיון להוציא ממשתמשים מידע רגיש על ידי התחזות לגוף לגיטימי ובדרך כלל מוכר היטב, ולעיתים קרובות תוך שימוש באלמנטים מטעים. הדרך היעילה ביותר להתמודדות עם ניסיונות כאלה הוא לגלות ערנות.
החיים מלמדים שלעיתים גם מיטב ההגנות לא עוזרות, וכמו בכל היבט של עולם המחשוב המודרני, ניסיון דיוג כשלהו יצליח לתפוס אתכם. אז מה עושים?
חברות רבות מספקות שירותי קיצור קישורים. המטרה היא להקל על ההתכתבויות באינטרנט. בשירותים אלו, bit.ly או TinyURL לדוגמה, אפשר להמיר כתובת ארוכה ומסובכת בכתובת קצרה שמובילה, בפועל, לאותה כתובת בדיוק.
האקרים משתמשים רבות בקישורים מקוצרים כדי לנסות להטעות עוד יותר וכדי שלא נחשוד שמדובר בקישור זדוני. ההנחה היא שקיצור מקושר יפחית את רמת החשדנות לעומת כתובת אתר ארוכה ומוזרה.
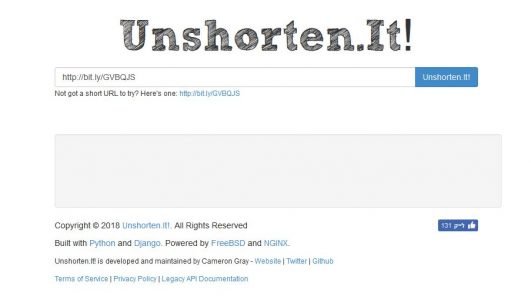
קודם כל חשוב להדגיש שמאחורי רוב השימושים בקישורים קצרים אין כל כוונה זדונית. צריך להתחיל לחשוד רק כאשר הקישור המקוצר מגיע ממקור בלתי שגרתי, לדוגמה: הודעת דוא"ל שמקבלים שקיבלנו מגורם שאיננו מכירים או קיצור מפתיע שמופיע באחת התגובות בדיון ברשת חברתית שמקורו מישהו שאינכם מכירים.
אם מתעורר חשד לגבי קישור מקוצר מסוים, ואתם מעריכים שהוא עלול להיות מסוכן, תוכלו להשתמש באתר שמאפשר לראות מהי הכתובת האמיתית אליו הוא מוביל.
לדוגמה, האתר Unshorten.It! מאפשר לשחזר את הכתובת המקורית והוא בדרך כלל גם מספק הערכה לגבי רמת הבטיחות של האתר, כולל לשימוש ילדים, וזאת על מנת לעזור לקבל את ההחלטה האם כדאי לגלוש לקישור או לא.
בוודאי. תוכנות אנטי וירוס מודרניות מציעות גם אפשרות לספק הגנה מקיפה גם על הגלישה באינטרנט – הן בודקות את האתרים אליהם גולשים, ומזהירות אותנו מאתרים זדוניים.
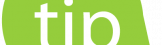
נותרו עוד 7 דיברות על מנת להגיע לרמת הגנה בסיסית
כמעט כולנו מחזיקים פרופיל ברשת חברתית כזו או אחרת: פייסבוק, אינסטגרם, טוויטר ועוד…
כשאנו מפרסמים מידע אישי ברשתות החברתיות, האם אנו באמת מבינים את הסכנות הטמונות בכך?
מדריך זה יסייע לכם בהכרת מספר דרכים כדי להימנע מחשיפה של הפרטים שלנו להגיע לידיים הלא נכונות.
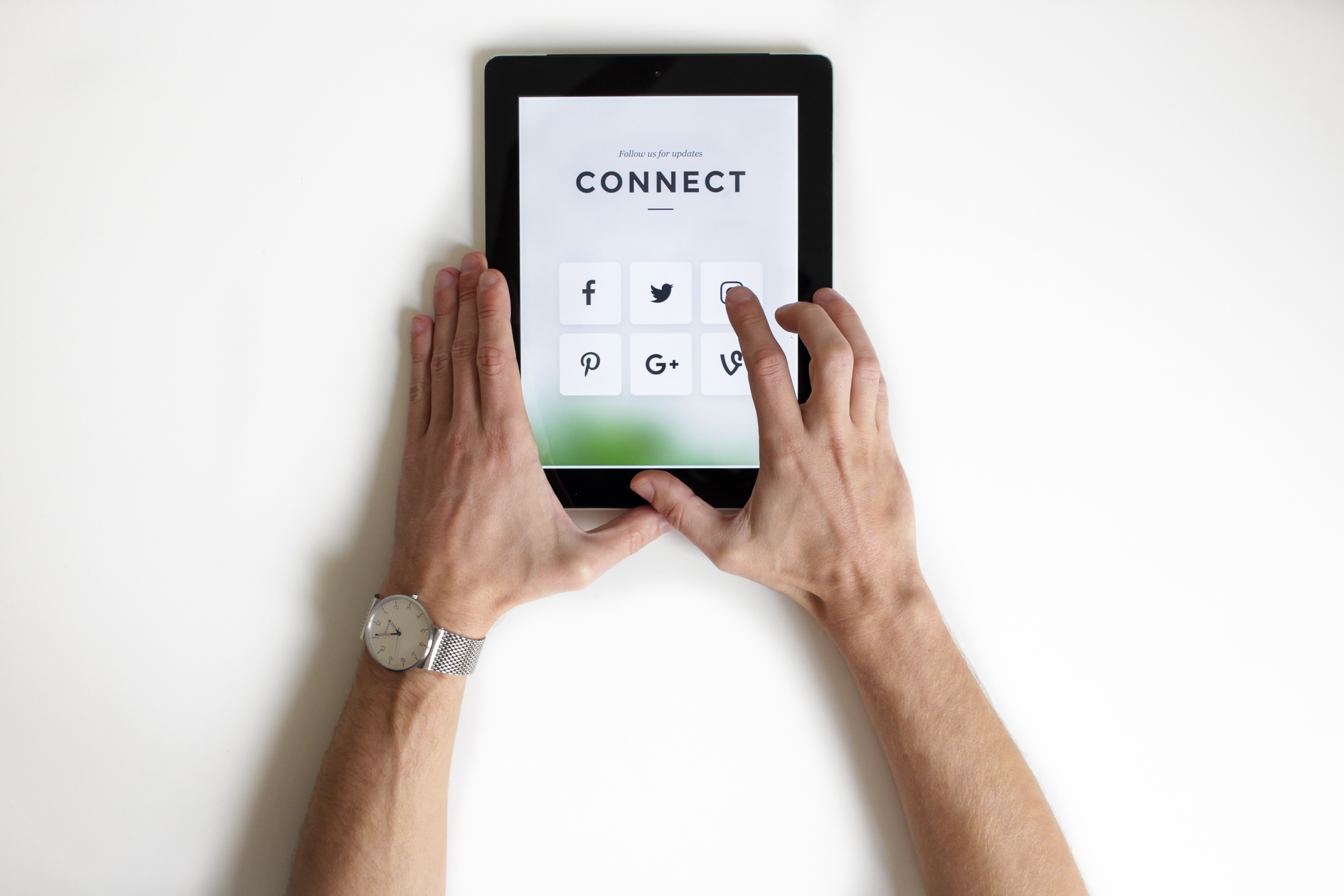
מי מאיתנו לא אוהב לשתף בפייסבוק מה עשינו בסוף השבוע האחרון, להעלות לאינסטגרם תמונות מהחופשה החלומית ולצייץ בטוויטר את דעתנו על מערכת הבחירות הסוערת?
אין ספק שהרשתות החברתיות הן דבר נפלא אך בצד השימוש בהן חשוב להיות מודע לאתגרים שהן מציבות.
מטרת מדריך זה היא לוודא שהמידע והפרטים האישיים שלכם לא יגיעו לידיים הלא נכונות. מוכנים?
הנה כמה טיפים להגנה מיטבית על הפרופיל שלכם ברשתות החברתיות

אחת הבעיות בפייסבוק היא כמות הפרופילים הפקטיביים שינסו להיות חברים שלנו ולאסוף עלינו מידע למטרות שונות וזדוניות (אמ;לק: לא בשביל לחשוב איזה מתנה לשלוח לנו ביום ההולדת).
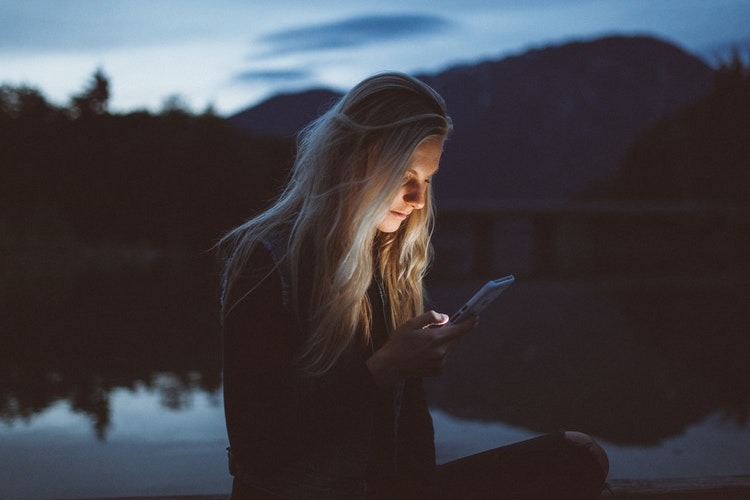
קיימים משתמשים פיקטיבים רבים בפייסבוק, אבל גם ברשתות חברתיות נוספות כמו טוויטר, אינסטגרם ולינקדאין. כיצד פועלים אם יש לכם חשד שמשתמש פיקטיבי פנה אליכם?
דווחו על פרופיל חשוד לרשת החברתית המדוברת, כדי שיחקרו את הפרופיל ויחסמו אותו.
בשלבים הבאים נלמד על הרשתות החברתיות השונות

אם הפרופיל שלנו לא מוגדר כ-Private Account, אנו חושפים את עצמנו למעקב של גורמים העלולים להיות עוינים. אינסטגרם מאפשרת לנו כמובן להפוך את החשבון שלנו לפרטי ("Private Account") ואנו ממליצים על כך! המשמעות היא שרק אנשים אותם אנו מאשרים באופן אישי יכולים לראות את הפוסטים שלנו באינסטגרם.

לינקדאין היא רשת חברתית המיועדת יותר לחיינו העסקיים ולא לחיינו האישיים.
ישנם גורמים העלולים לעשות שימוש לרעה בלינקדאין. כדאי תמיד להפעיל שיקול דעת ולבחון את הפונים / ההצעות אליכם בביקורתיות.
כיצד תזהרו בשימוש בלינקדאין?
גם כאן, בדומה לפייסבוק קיימים לא מעט מתחזים. מאפייני פרופיל מתחזה יהיו דומים לרוב, ויכללו תמונת פרופיל מושכת ומזמינה, תיאור עבודה כללי מאוד ולעיתים אף מדובר בהתחזות לאדם בכיר מאוד.
הטוויטר היא רשת חברתית חינמית המאפשרת לפרסם מסרים קצרים של עד 280 תווים.
השימוש בטוויטר יכול לחשוף מידע אישי עלינו, וכפי שכבר הבנתם עד כה, המפתח להצלחה הוא תשומת לב.

בדקו את עצמכם!
צדקת! כברירת המחדל, הגישה מותרת לכולם.
טעית... כדאי לנסות שוב.

אם לא עשיתם זאת עדיין, הרשו לנו לתת לכם שלוש משימות פשוטות לביצוע שיעזרו לכם להגן על הפרופיל ברשתות החברתיות:
נותרו עוד 7 דיברות על מנת להגיע לרמת הגנה בסיסית
רגע לפני שנתחיל, נכון או לא נכון:
שימוש במערכת הפעלה ובתוכנות לא מעודכנות, מאפשר לתוקפים להדביק את המחשב שלנו בווירוסים בקלות. אם מדובר במערכות הפעלה או תוכנות לא חוקיות (פרוצות) גם לא קיימת האפשרות להתקין בהן עדכונים רשמיים של יצרנית התוכנה, מה שחושף אותנו באופן מתמשך לסכנות הדבקה בווירוסים.
נסה/י שוב
מהן הסכנות בשימוש במערכות ובתוכנות לא מעודכנות?
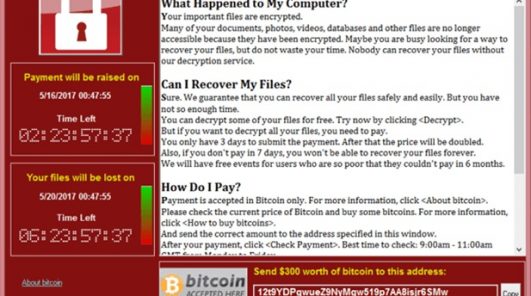

איך תימנעו מהסכנות?
כפי שלבני האדם יש חולשות שונות, כך גם לתוכנות ולמערכות ההפעלה. חולשה (Vulnerability) היא פרצה במערכת הפעלה או בתוכנה, אשר באמצעותה גורם זדוני יכול לתקוף מחשב ולהשתלט עליו בשימוש וירוס. יצרניות התוכנה עושות מאמצים כבירים על מנת לזהות חולשות במערכות שלהם, ולסגור אותן בטרם גורם זדוני יוכל לעשות בהן שימוש למטרותיו.
חולשה איננה וירוס. חולשה היא הפרצה בה התוקף משתמש על מנת להחדיר את הווירוס למחשב.
נסו שוב
במערכת ההפעלה ובתוכנות השונות, משולבים אמצעים טכנולוגיים רבים שנועדו להגן עלינו מפני חולשות. חשוב להקפיד על ביצוע עדכונים למערכות ההפעלה והתוכנות. כאשר אנחנו משתמשים בתוכנות ובמערכות הפעלה לא מעודכנות אנו חושפים את עצמנו לחולשות. עדכונים הם הדרך של יצרניות התוכנה לסגור את החולשות הידועות הקיימות בתוכנה, ולהפוך את המוצר שלהן לבטוח יותר.

באופן כללי, דרושה מיומנות רבה על מנת למצוא חולשות בתוכנות ולהשתמש בהן. עם זאת, כאשר חולשה נסגרת על ידי יצרנית תוכנה בגרסה מעודכנת, נהיה קל יותר באופן משמעותי עבור האקרים להשתמש בה בגרסאות לא מעודכנות. לכן, קריטי להתקין את עדכון התוכנה מיד לאחר שהוא יוצא.
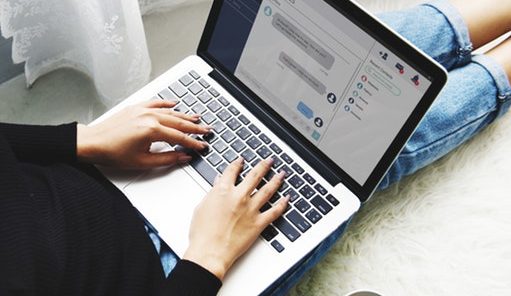
ככל שהתוכנה יותר נפוצה, כך משתלם יותר עבור ההאקרים לנסות ולפרוץ דרכה למחשב באמצעות חולשה, כי כך הם יצליחו להגיע ליותר מחשבים. לכן, חשוב במיוחד לוודא שהתוכנות המרכזיות והשימושיות ביותר מעודכנות: מערכת ההפעלה, דפדפן אינטרנט, תוכנות Office, Adobe Reader. נסביר כעת איך עושים זאת.
במערכת ההפעלה "ווינדוס 10" מסובך מאוד לנטרל את העדכון האוטומטי, כך שאלמלא עשיתם זאת, המערכת תתעדכן באופן אוטומטי. עם זאת, אנו ממליצים להסתכל מדי פעם, ולוודא שמחשבכם אכן מעודכן, בכמה שלבים פשוטים:
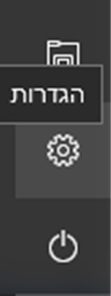
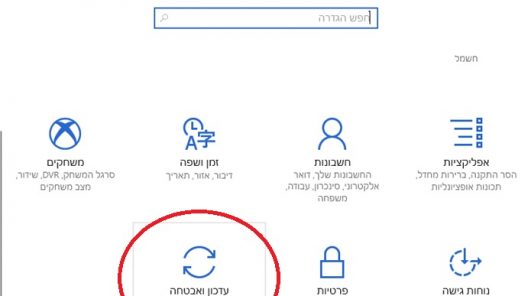
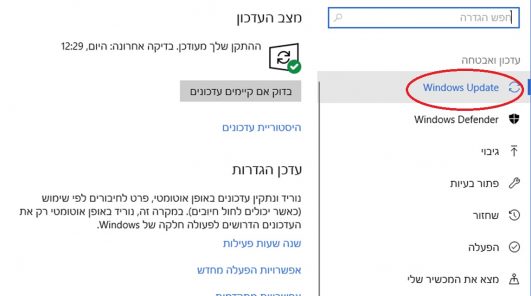
תחת עמודת "עדכן הגדרות" ישנן עוד שלוש אפשרויות שחשוב להכיר:
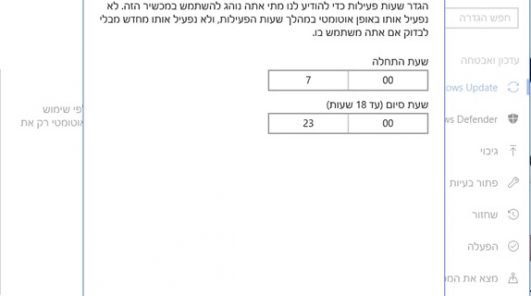
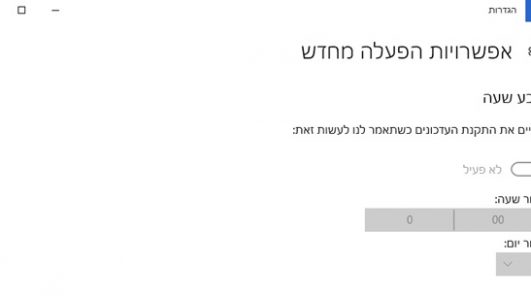
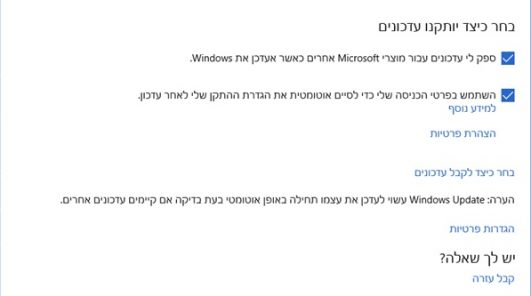
דפדפנים הם השער שלנו לאינטרנט. לכן, חשוב ביותר לוודא שהדפדפן שלנו מעודכן. כיום, כלל הדפדפנים הגדולים מתעדכנים באופן אוטומטי. שימו לב שעל מנת לעדכן את הדפדפן יש לסגור ולפתוח אותו, אחרת הוא לא יוכל להתעדכן. מומלץ לעשות זאת מדי פעם.
אם אתם בכל זאת רוצים לוודא שהדפדפן שלכם מעודכן ומתעדכן באופן אוטומטי:

כיום, מרבית התוכנות מתעדכנות באופן אוטומטי, כך שכל שעלינו לעשות הוא לא לשנות הגדרות ברירת המחדל של התוכנות בהן אנו משתמשים.
עם זאת, כאשר משתמשים בתוכנות שאינן מתעדכנות באופן אוטומטי, מומלץ לבדוק מדי שבוע-שבועיים האם קיימים עדכונים לתוכנה. לרוב, ניתן לבצע בדיקה זו דרך עמוד ההגדרות של התוכנה.
רגע לפני סיום המדריך, הכנו לכם תזכורת שמסכמת מה חשוב לעשות, וממה עדיף להימנע.
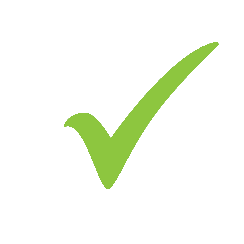
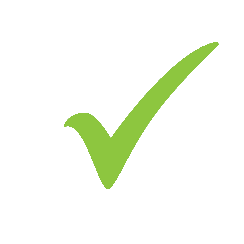
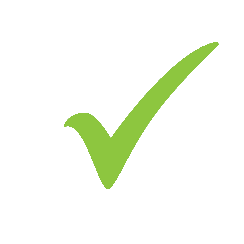
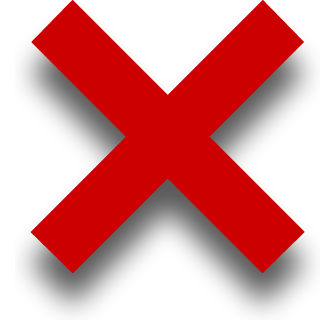
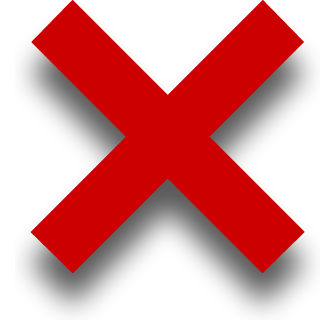
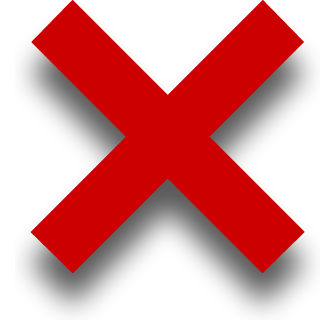
נותרו עוד 7 דיברות על מנת להגיע לרמת הגנה בסיסית

לרוב האנשים יש נטייה לומר, ולא רק בהקשר של מחשבים, "לי זה לא יקרה"… אבל כמו שאנחנו יודעים, זה קורה. אז למה להמר, למה לא לגבות את המידע ששמור במחשב האישי שלנו?
במדריך קצר זה תלמדו על כמה דרכים קלות לגיבוי מידע במחשב האישי שלכם, כולל יתרונות וחסרונות של כל אחת מהשיטות.
לפני הכל, אילו דברים יכולים לגרום לאובדן המידע השמור במחשב שלנו?
נכון. אפשר לאבד את כל המידע שלנו
נסו שוב
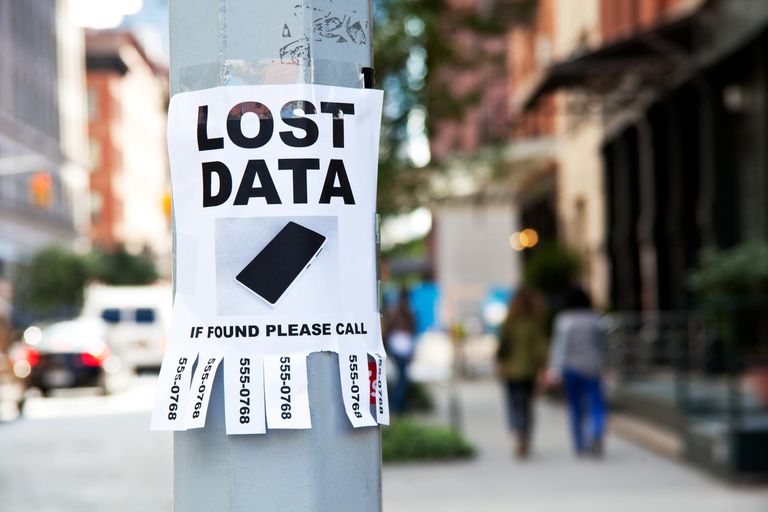
מהן האפשרויות לביצוע גיבוי?

בהמשך תמצאו פירוט על כל אחת מהאפשרויות. מוכנים לצאת לדרך?
גיבוי באמצעות תקליטורים

בדקו האם אתם יודעים לזהות את כונן התקליטורים במחשב שלכם.
גיבוי באמצעות התקני אחסון חיצוניים נתיקים

דרך נחשבת לנפוצה ביותר והיא כוללת כוננים קשיחים חיצוניים והתקני Disk on Key המתחברים בדרך כלל למחשב באמצעות חיבור USB.
גיבוי באמצעות שירותי אחסון בענן

זוהי ככל הנראה הדרך הטובה ביותר לגבות כיום את המחשב.
שירות אחסון בענן בחווית המשתמש מאפשר נפח איחסון גדול יותרהנגש באמצעות רשת האינטנט.קיימות מספר לא מבוטל של חברות המאפשרות שירותי אחסון וגיבוי בענן הן לשוק הפרטי והן לשוק העסקי. ההמלצה היא לבחור שירותי חברה מוכרת ומוכחת בתחום.
ולסיכום, מהי ההמלצה לגיבוי נכון?
כל תשובה נכונה. העיקר שתגבו את המחשב שלכם
נותרו עוד 7 דיברות על מנת להגיע לרמת הגנה בסיסית
מדריך התחברות לרשתות אלחוטיות פתוחות

מי מאיתנו לא צורך אינטרנט לאורך שעות ארוכות במהלך היום? כאשר אנו נמצאים מחוץ לבית, פעמים רבות אנחנו מוצאים את עצמנו מחפשים רשתות אלחוטיות (WiFi) הפתוחות במקומות ציבוריים, ובכך מאפשרות לכל אחד לגלוש בהן.
שימוש ברשת פתוחה חושף אותנו לגורמים שעלולים לנצל את הרשת הפתוחה לרעה, שכן מידע רב שעובר ברשתות איננו מוצפן.
במדריך זה, נדבר על הסכנות שבגלישה ברשת כמו גניבת מידע והשתלטות על מחשב שהאקר מסוגל לבצע, ועל האופן בו ניתן להימנע מסכנות אלו באמצעות ביצוע מספר תהליכים פשוטים.
*יש להדגיש שמדריך זה נכתב תוך התייחסות למחשב אישי, אך מרבית ההמלצות הניתנות כאן נוגעות לגלישה ברשת ציבורית גם באמצעות מכשירים אחרים, כגון סמארטפונים וטאבלטים.
כיום, כמעט בכל מקום המשרת קהל לקוחות, קיימת האפשרות להתחבר לאינטרנט באמצעות WiFi ציבורי. איפה אתם התחברתם לרשת אלחוטית?







כאשר אנו גולשים דרך WiFi הדורש התחברות באמצעות סיסמא, למשל בבית, קיימת הצפנה בין המחשב שלנו לבין הראוטר. על מנת שהאקר יוכל לראות את מה שאנחנו עושים באינטרנט הביתי דרך תשתית ה-WiFi, הוא חייב את הסיסמא שלנו, או שעליו להשתמש בטכניקות מורכבות שאין להאקר מן השורה.
בהתחברות ל-WiFi ללא סיסמא, לא קיימת הצפנה. כלומר, באמצעות מספר תוכנות בסיסיות, כל אחד שנמצא ברשת יכול לראות את נתוני הגלישה שלנו (האתרים אליהם אנחנו נכנסים, טפסי אינטרנט שאנחנו ממלאים ואימיילים לא מוצפנים שאנחנו שולחים).
איום נוסף הוא שירותי WiFi עצמם, אשר יכולים לאסוף עלינו מידע רב, בין אם באמצעות מידע שאנחנו נותנים להם (חלקם דורשים רישום באמצעות שם/טלפון/אימייל/מקום מגורים וכו'), או באמצעות מידע שהם לוקחים בעצמם, כגון חיפושים באינטרנט שביצענו.
חפשו את ה-https והמנעול הירוק

האקר יוכל לדעת שגלשנו בו, אך הוא לא יוכל לדעת מה עשינו בו והוא לא יוכל לראות את כתובתו המדויקת (לדוגמא, ההאקר לא יוכל לראות https://www.facebook.com/israel.israeli, אך כן יוכל לראות שגלשנו ל-facebook.com).
כיום כל אתר פיננסי וכמעט כל אתר הדורש הכנסה של פרטים אישיים כמו רשתות חברתיות הוא מוצפן.
נכון. רוב רובם של אתרי הפיננסים והרשתות החברתיות מוצפנים
לא נכון
רגע, אם בכל מקרה ההאקר לא יכול לראות את הגלישה המוצפנת שלי, מה בדיוק הסכנה? קיימות מספר דרכים בהן האקר יכול לגרום לכם לחשוב שאתם גולשים באתר בטוח, אך למעשה, בזמן זה יש באפשרותו לגנוב את הפרטים הרגישים ביותר שלכם. בנוסף, גם היום, עדיין קיימים אתרים שלא מחייבים שימוש ב-https ועלולים להכיל פרטים רגישים שלכם.
נכון. רשת ציבורית הדורשת סיסמא אינה מוגנת מאיומים.
לא נכון

גם ברשת ציבורית הדורשת סיסמא אנחנו לא מוגנים. האקר יכול להשיג את הסיסמא פעמים רבות ללא קשיים מיוחדים, למשל בבית מלון או במסעדה. ברגע שלהאקר יש את הסיסמא לרשת הציבורית, הוא יכול לפענח את המידע המוצפן שעובר בין המחשב שלנו לראוטר בקלות רבה. כלומר, רשת ציבורית בה הסיסמא ניתנת לכל מבקש היא מסוכנת באותה מידה כמו רשת ציבורית ללא סיסמא.
ההאקר יכול להשתמש גם במניפולציה פסיכולוגית במקומות ציבוריים, כך שהוא ישיג מידע רגיש באופן בו הקורבן מספק לו בעצמו את המידע. למשל, ההאקר יכול לשבת לידכם ולהציץ במה שאתם עושים במחשב, או לנסות לפתח עמכם שיחה ולהשיג מכם מידע דרך מילוי סקר פיקטיבי, או בדרכים יצירתיות רבות אחרות.

אחת הסכנות הגדולות ביותר בגלישה דרך WiFi ציבורי היא נקודת גישה אישית (Hotspot) מזוייפת לרשת. האקרים פותחים באיזורים בהם אנשים רבים נכנסים ל- WiFi ציבורי, נקודות גישה משלהם, עם שמות זהים או דומים מאוד לרשתות האמיתיות והלגיטימיות של המקום, או לחלופין רשתות בעלות שם מזמין כמו "Free High Speed WiFi Network".
כאשר תיכנסו לרשת, למעשה כל המידע שאתם מעבירים עובר דרך ההאקר. גם כאן, שימוש ב-https יכול ליצור הגנה, אבל להאקר יהיו הרבה יותר אפשרויות לפעולה כי המידע שלנו עובר דרכו.
באמצעות מספר צעדים פשוטים, נוכל להוריד באופן משמעותי את הסיכויים שלנו להיפגע בעת שימוש ברשת WiFi ציבורית:
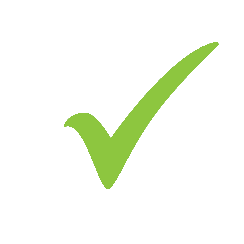

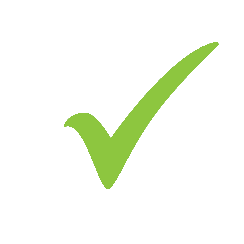
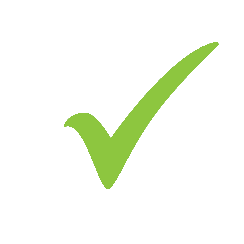
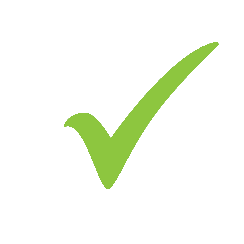
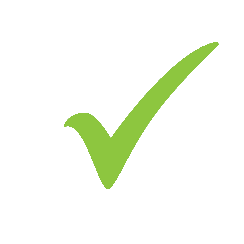
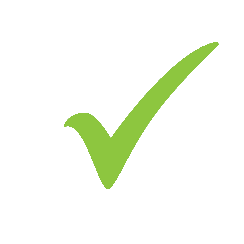
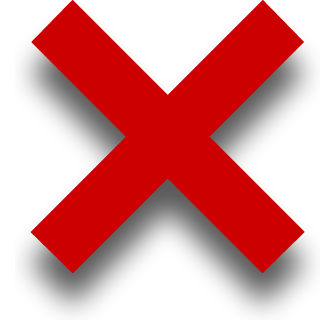
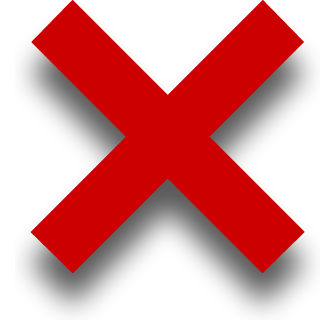
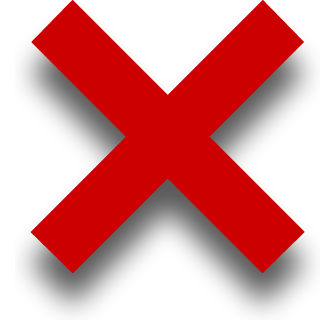
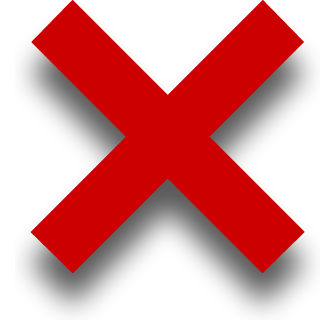
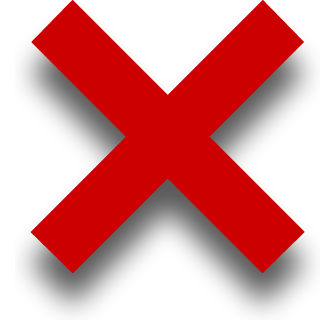
בוודאי נתקלתם פעמים רבות בזמן גלישה במקום ציבורי, בחלון המבקש מכם לבחור אם אתם גולשים כרגע ברשת פרטית או ציבורית ולא ידעתם מה לענות. ובכן, הגדרת הרשת – אם תוגדר כ"ציבורית" או כ"פרטית", קריטית עבור בטיחות המחשב שלכם. באופן כללי, תמיד עדיף להגדיר את הרשת כ"רשת ציבורית", מאחר ובמצב זה Windows מפעיל באופן אוטומטי הגדרות שמטרתן להגן על המחשב שלכם. עם זאת, עבור משתמשים שרוצים להשתמש בפונקציות מתקדמות שמאפשרת הגדרת "רשת פרטית" בביתם או במקום העבודה שלהם, אין בעיה לעשות זאת. בכל מקרה, לעולם אל תגדירו רשת WiFi ציבורית פתוחה כ"רשת פרטית".
לחצו על המקש ימני על סימן הרשת בשולחן העבודה, היכנסו ל"פתח את מרכז הרשת והשיתוף" ושם תוכלו לראות האם מדובר ברשת ציבורית או ברשת פרטית.
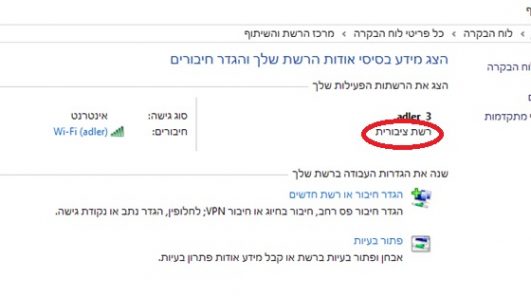
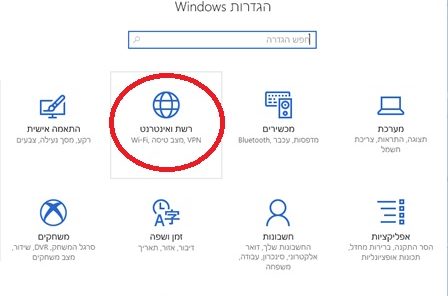
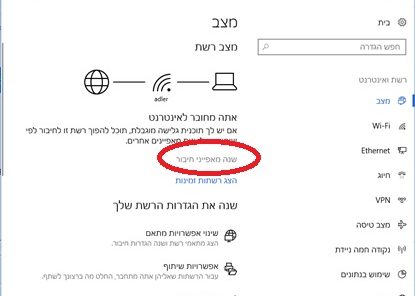
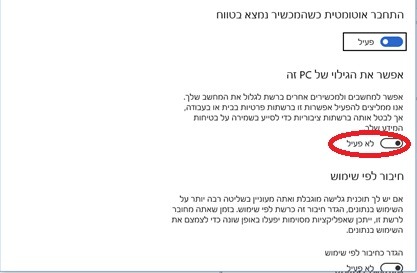
כדי לשמור על ההגנה המיטבית, יש לבצע התאמות באפשרויות השיתוף המתקדמות.
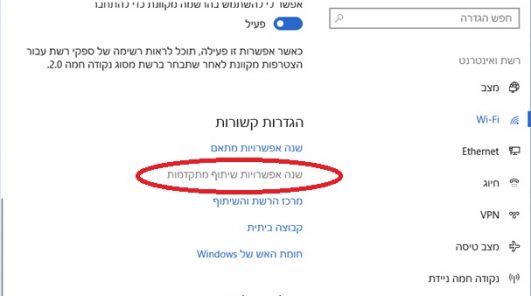
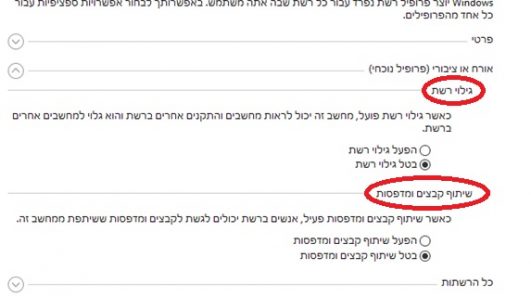
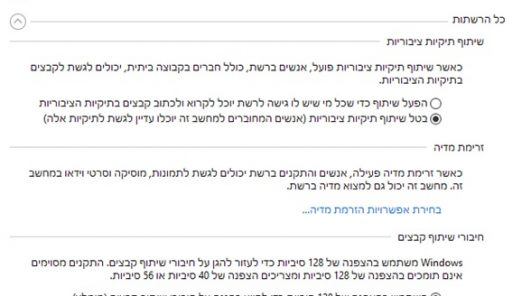
שימו לב כי בהגדרות אלו קיימת הסכנה הגדולה ביותר. אל תאפשרו ברשת אותה אתם מגדירים כציבורית לראות את המחשב שלכם או לשתף קבצים, אחרת להאקר שירצה לתקןף אתכם יהיו חיים קלים הרבה יותר.
סכנה נוספת היא התחברות אוטומטית לרשתות בהן השתמשנו בעבר. אם למשל התארחנו במלון מסוים, השתמשנו ב-WiFi שלו, והשארנו את האופציה "התחבר אוטומטית כשהמכשיר נמצא בטווח" על "פעיל", המחשב שלנו יתחבר אוטומטית כאשר הוא יזהה את הרשת. אין לדעת מה קרה עם רשת זו בזמן שעבר מאז הפעם האחרונה שהתחברנו אליה.
השאירו אופציה זו כפעילה רק ברשתות שאתם סומכים עליהן, כמו הרשת הביתית או רשת העבודה שלכם.
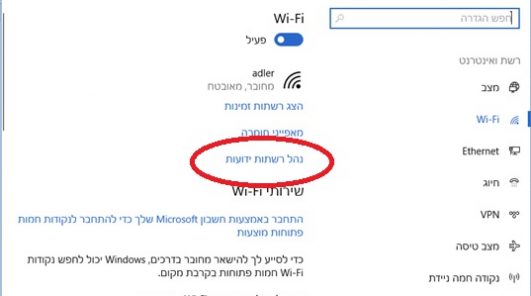
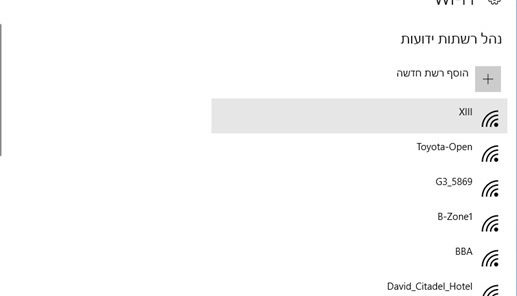
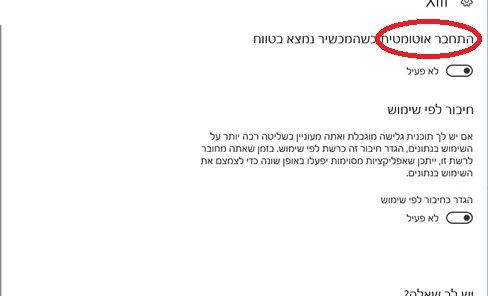

רבים מאיתנו כלל לא מחברים את המחשב ל-WiFi הציבורי, אלא דווקא את הסמארטפון שלנו.
הסמארטפונים שלנו מתוכנתים כך שהם יתחברו באופן אוטומטי לרשתות WiFi שהם מכירים. כלומר, אם היינו למשל בשדה תעופה והתחברנו ל-WiFi שלו, אם נחזור אליו בעוד שנה עם אותו סמארטפון, הוא אמור להתחבר אליו באופן אוטומטי.
לא ניתן לשנות זאת בסמארטפונים, אך באמצעות פעולה פשוטה ניתן למנוע התחברות זו בעתיד:
שימו לב שהתפריטים מעט שונים בכל סמארטפון, כך שאם אתם מסתבכים ולא מצליחים להגיע לתפריט הנכון, פנו לספר ההוראות של הסמארטפון שלכם.
לאחר כל התחברות ל-WiFi ציבורי, מומלץ להשקיע חצי דקה ולמחוק אותו מרשימת רשתות ה-WiFi שהסמארטפון מכיר.

VPN (פירוש: Virtual Private Network) הוא פתרון האבטחה הטוב ביותר עבור מי שרוצה לגלוש ברשת WiFi ציבורית ולהשתמש בפרטים אישיים רגישים כגון פרטי חשבון בנק וכרטיסי אשראי. מדובר בשירות שמאבטח ומצפין את הגלישה שלנו על ידי יצירת קשר עם שרת מרוחק ומאובטח.
מדובר בתוכנה שצריך להוריד למחשב או לסמארטפון ולהתחבר דרכה לשרת ה-VPN. שימו לב שקיימים שירותי VPN מזויפים, כך שמומלץ להוריד VPN מוכר עם ביקורות טובות באינטרנט. נדגיש כי ישנם שירותים רבים, לכל אחד המאפיינים הייחודיים שלו. קחו את הזמן ובחרו את שירות ה-VPN המתאים ביותר עבורכם.
זכרו שגם השימוש ב-VPN לא מהווה הגנה הרמטית. אם תתקינו תוכנות מקישורים מזיקים, תפתחו אימיילים חשודים, ותמסרו את המידע הפרטי שלכם – VPN לא יעזור לכם.
היו זהירים בשימוש באינטרנט בכל מקרה, ועיברו על שאר המדריכים שלנו כדי ללמוד איך להימנע מאיומים ברשת האינטרנט.
נותרו עוד 7 דיברות על מנת להגיע לרמת הגנה בסיסית
האם הייתם נותנים לאדם זר לבדוק מיהם אנשי הקשר שלכם? האם הייתם נותנים לו לקרוא את תכתובת ה-SMS שלכם? זה בדיוק מה שאתם עושים אם אתם מאפשרים לאפליקציות לגשת למשאבים רגישים של הטלפון שלכם. פעמים רבות, מפתחי האפליקציות עושים שימוש במידע זה לצורכי רווח. אל תאשרו לכל האפליקציות את הרשאות הגישה שהן מבקשות. במדריך שלפניכם תלמדו כיצד לנהל נכון ובטוח את ההרשאות לאפליקציות במכשירים הניידים שלכם.
אי אפשר שלא לשים לב שכמעט כל אפליקציה אותה מורידים לטלפון מבקשת הרשאות מסוימות. אבל האם בחנתם אי פעם מקרוב מהן ההרשאות הללו שהאפליקציה מבקשת? ואם כבר בדקתם, האם שאלתם את עצמכם מדוע אפליקציה כזו או אחרת מבקשת הרשאות כאלו ואחרות? האם, לדוגמה, עברה בכם מחשבה כמו "למה אפליקציה של רשת חברתית מבקשת הרשאות לאנשי הקשר שלי?"
אם עניתם "לא" לאחת מהשאלות האלו אתם נמנים על רוב משתמשי הטלפונים החכמים.
ברור לחלוטין שהשימוש באפליקציות השונות הוא חלק מחיינו היום. עם זאת חשוב להיות מודעים לעובדה שלאפליקציות השונות יכולות להיות השפעה על רמת אבטחת המידע שלנו והפרטיות שלנו ברשת.
במדריך זה נסביר מהן הרשאות בטלפונים החכמים.
אתם תלמדו כיצד מנהלים הרשאות לאפליקציות, וכן מה צריך לבדוק כאשר מתקינים אפליקציה חדשה בטלפון.
צדקת! זו התשובה הנכונה
טעית, זו אינה התשובה הנכונה... אולי ננסה שוב?
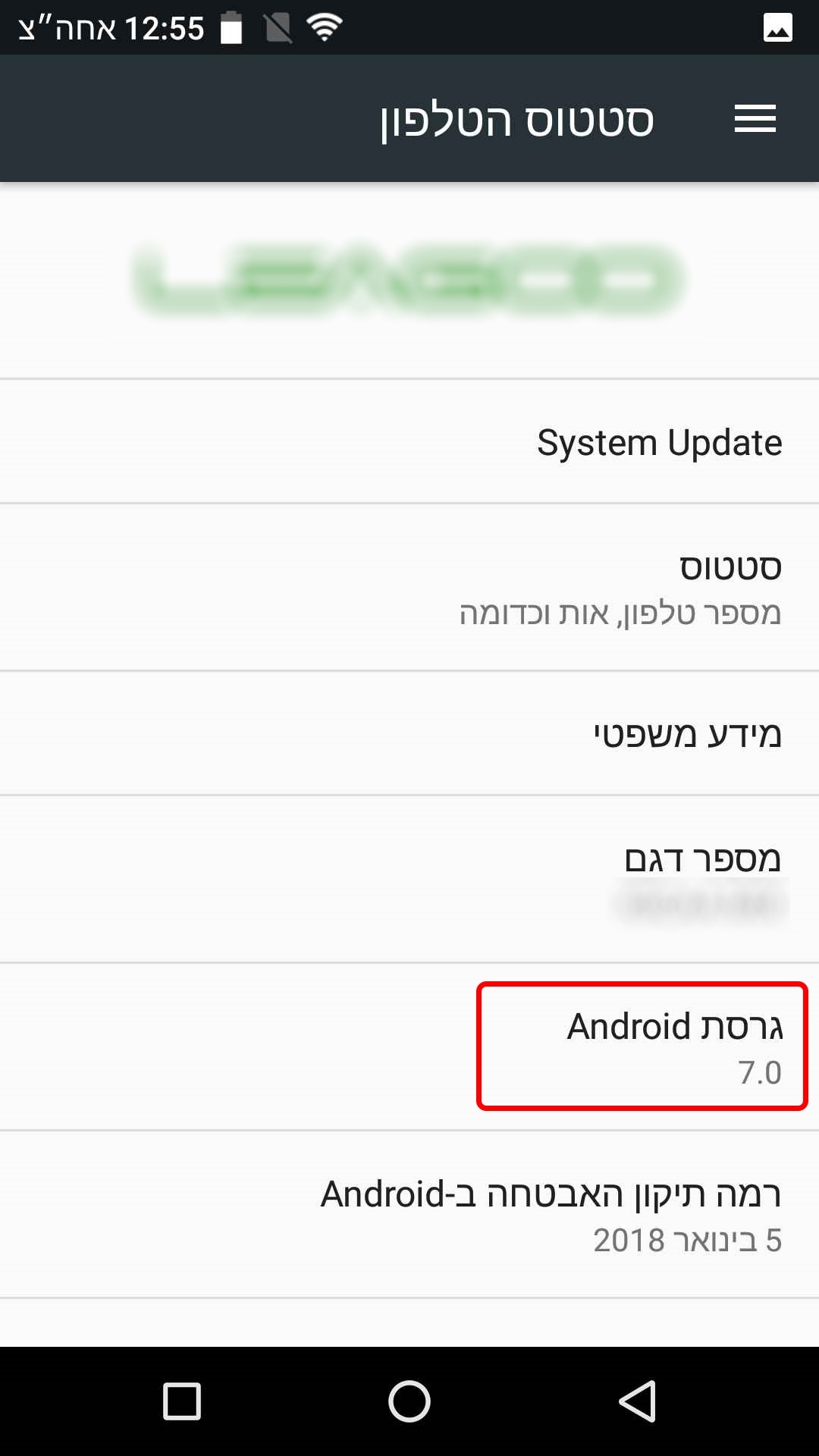
החל בגרסה 6.0 של אנדרואיד גוגל מאפשרת לבחון ולנהל בצורה מקיפה יותר את ההרשאות לאפליקציות. אנו נתייחס גם לגרסאות ישנות יותר תוך ציון הבדלים מתבקשים.
כמו כן תפריטי ההגדרות מעט שונים בין המכשירים השונים, בגלל חלק מיצרניות המכשירים שמתקינות ממשק משלהן מעל מערכת ההפעלה וגם בגלל בין גרסאות האנדרואיד השונות.
היכנסו ל-"הגדרות" במכשיר האנדרואיד שלכם, וחפשו את ההגדרה שמכונה "מידע על הטלפון". אחרי שתמצאו אותה כנסו וחפשו את השורה "גרסת אנדרואיד". רשמו בצד מהי גרסת האנדרואיד במכשיר שלכם. תזדקקו לה בהמשך.
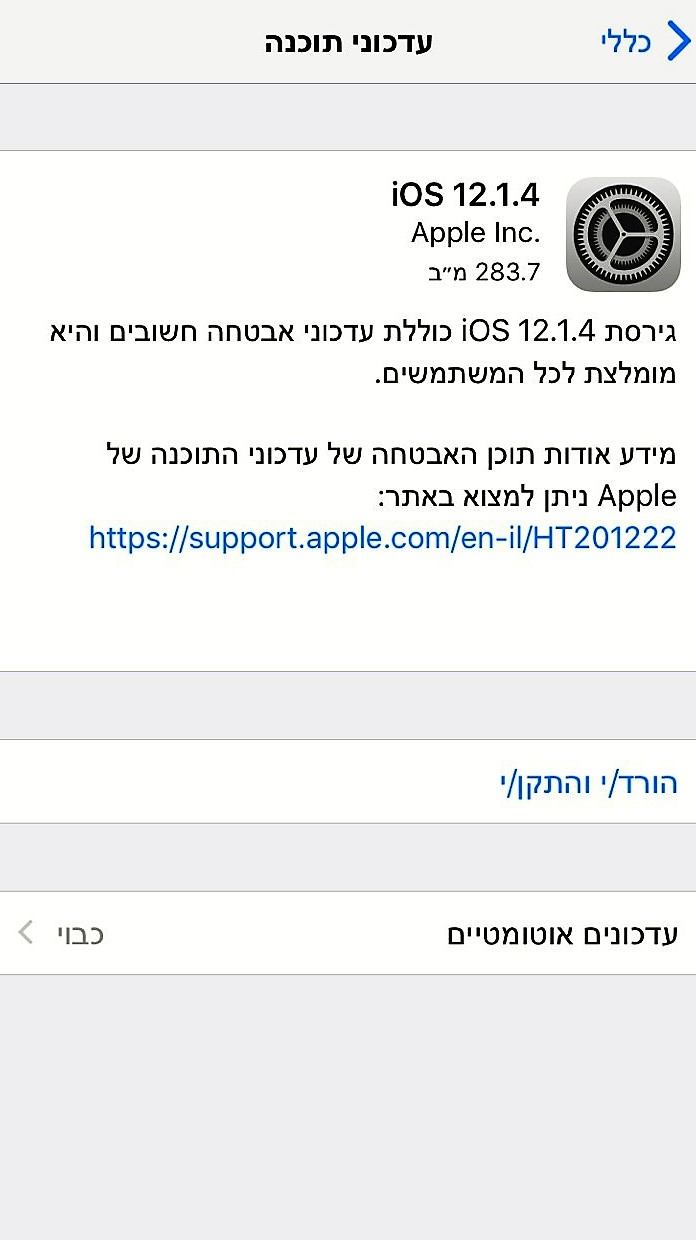
לכל אפליקציה המותקנת על המכשיר יש גרסה, אותה ניתן לראות בחנות האפליקציות.
מיד כאשר יוצאת גרסה חדשה, מופיעה צלמית על חנות האפליקציות App Store, בה ניתן לראות עבור איזו אפליקציה יצאה גרסה חדשה.
בניגוד לאנדרואיד, אלא אם מכשירכם נפרץ, לא תוכלו להוריד אפליקציות ממקורות שאינם ה-App Store.
זוהי אחת מהדרכים של חברת Apple להגן עליכם מפני גורמים שמעוניינים לפגוע בכם.
היכנסו אל הגדרות המכשיר > לחצו על האפשרות "כללי" > בחרו באפשרות "עדכוני תוכנה". בסעיף זה, תוכלו לבדוק האם גרסת המכשיר באייפון היא העדכנית ביותר: אם נמצאה גרסה עדכנית מזו המותקנת, תהיה קיימת אפשרות "הורד/י והתקן/י".
אם לא קיבלתם הודעה כזו, הרי שמכשירכם מעודכן לגרסה האחרונה.
כדי להתקין אפליקציה באנדרואיד משתמשים ב-Google Play, חנות האפליקציות של גוגל.
הערה: במדריך זה לא נתייחס להורדת אפליקציות מחנויות ואתרי צד שלישי.
בהתאם לגרסת האנדרואיד ובאפליקציה אותה רוצים להתקין, ייתכן שלפני הורדתה יופיע חלון שיציג את ההרשאות שהאפליקציה מבקשת כדי לפעול.
אבל בגרסאות החדשות יש לבדוק מהן ההרשאות המבוקשות עוד לפני ההתקנה: בדף האפליקציה ב-Google Play גללו מטה עד שתראו את הכותרת "למפתחים", ואת האפשרות "פרטי הרשאות". לחצו על אפשרות זו כדי לראות פירוט מלא.
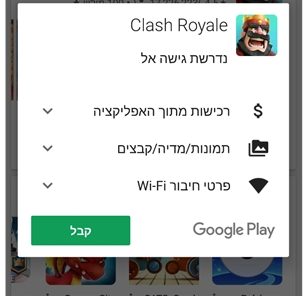
אפליקציה שלפני ההתקנה מציגה את כל ההרשאות שהיא זקוקה להן
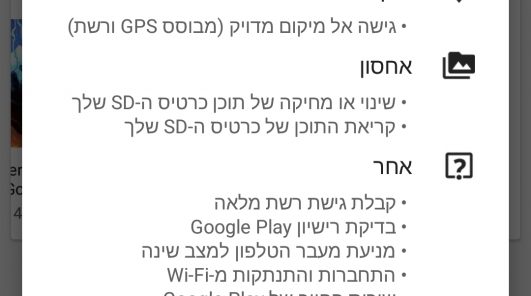
רשימת ההרשאות הנדרשות בבדיקתן בדף האפליקציה בחנות
במכשיר האייפון ניתן לבחון את הרשאות האפליקציות בשתי דרכים:
הכניסה להרשאות עבור אפליקציות הבסיס מציגה את כל האפליקציות שביקשו אישור לבצע שימוש במצלמה לדוגמא, ומה מצב ההרשאה: האם יש לאפליקציה גישה או לא.
מצד האפליקציות, נוכל לראות לאן בדיוק היא יכולה לגשת ואף לחסום את הגישה שלה.
הערה: במדריך זה לא נתייחס להורדת אפליקציות מחנויות שבוצעו במכשיר אייפון פרוץ.
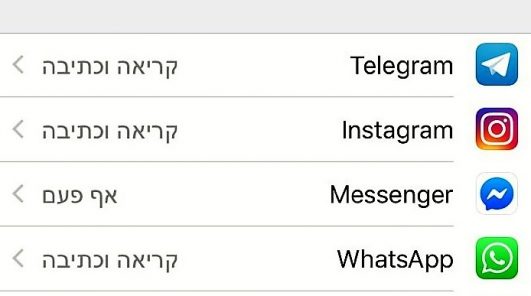
באופן כללי זה נכון. עם זאת, יש אפליקציות, רבות מהן מוכרות היטב, שדורשות הרשאות נרחבות מאוד, לעיתים מעבר למה שסביר שהן ידרשו.
כמשתמשים אנחנו צריכים לשים לב לדרישות שהאפליקציה מבקשת כדי להימנע ממצב בו האקרים יצליחו לשתול בטלפון שלנו נוזקה כזו או אחרת שהצליחה לחדור ל-Google Play או ל-App Store תוך התחזות, לדוגמה, למשחק תמים.
אנחנו רוצים להוריד משחק קלפים ומגלים שהיא מבקשת גישה לאנשי הקשר וכן למצלמה של המכשיר.
צדקת! זו התשובה הנכונה
טעית, זו אינה התשובה הנכונה... אולי ננסה שוב?
שימו לב לשיפור הגדול בניהול הרשאות האפליקציות שמציעות גרסאות אנדרואיד 6.0 והלאה. שני היתרונות החשובים: תוכלו לבצע אישור מדויק לכל הרשאה ויש גם אפשרות לשנות את ההרשאות לאחר ההתקנה. בנוסף, חשוב מאד לדעת:
החל באנדרואיד 6.0 והלאה יש, בהיבט של ההרשאות בעיה – עדכון אוטומטי מתבצע מבלי להודיע על שינוי, אם ישנו, בהרשאות תחת קטגוריה מסוימת. כך, לדוגמה, תוכלו לגלות שאפליקציה שלפני העדכון יכולה היתה רק לקרוא את הודעות ה-SMS שלכם, יכולה כעת גם לשלוח הודעות SMS.

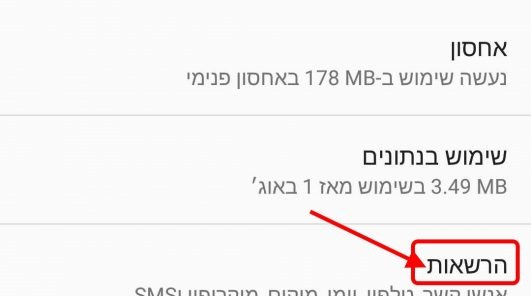
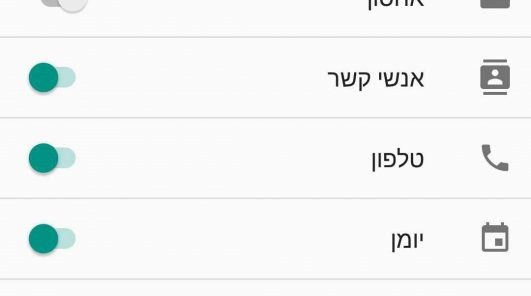
כפי שניתן לראות, באמצעות פעולה פשוטה, ניתן לבטל את ההרשאות של האפליקציה למשאבים השונים מהמשאבים בטלפון שלכם – SMS לדוגמה. באותה מידה ניתן גם לאפשר אותם.
אפשר גם לבחון את ההרשאות באופן מפורט יותר, בדומה לרשימה המוצגת בדף האפליקציה ב-Google Play. לחצו על סימן התפריט לצד הכותרת הראשית של הדף, "הרשאות לאפליקציה", ואז לחצו על האפשרות החדשה שתופיע – "כל ההרשאות".
עבור משתמשים רבים בחירה גורפת באפשרות "ללא עדכון אוטומטי" יכולה להיות מאוד לא נוחה כי ייתכן ויידרש מכם תשומת לב רבה יותר לעדכוני אפליקציה מאשר ייראה בעיניכם סביר.
לכן, במקרה כזה ייתכן שיהיה כדאי יותר להגדיר עבור אפליקציות מסוימות האם אתם מרשים להן להתקין עדכונים באופן אוטומטי. או לא. כך, ניתן להיות עם יד על הדופק עם אפליקציות שאינכם בוטחים בהן, או שמלכתחילה הייתה לכם בעיה עם ההרשאות אותן הן דורשות.
לפני שאתם מתקינים אפליקציה, כל אפליקציה, חשבו מה היא תוכל לגרום לטלפון שלכם והאם התקנתה יכולה לפגוע בו באיזושהי דרך. היו משתמשים חכמים ומודעים – אל תאשרו לאפליקציות את כל ההרשאות שהן מבקשות באופן אוטומטי, אלא אם אתם בטוחים שזה מה שאתם רוצים לעשות.
נותרו עוד 7 דיברות על מנת להגיע לרמת הגנה בסיסית
הזמן חבר וקבל 50 נקודות
הזמנה נשלחה אל
צור סיסמא חדשה הכוללת לפחות 10 תווים.
סיסמא חזקה הינה שילוב של אותיות מספרים וסימני פיסוק.
סיסמתך עודכנה בהצלחה
הרשמתך הסתיימה בהצלחה!
הכנס את כתובת הדואר האלקטרוני שלך, וישלח לך מייל לשינוי סיסמא.
בקשתך נשלחה בהצלחה
בימים הקרובים ייצרו איתך קשר, בינתיים ניתן להרשם כמשתמש

